çerçevden fırlayan resim yap
kendi fotoğrafına makyaj yap kendi resmine makyaj yap resmine fotoshop resmimi fotoshopla resmini fotoshop
Sık sık daha iyi fikirlerle güzel çalışmalar yapmak için uğraşırız. Bunlardan biri de polaraid efekti uyguladığımız bir resimden dışarı fırlamış bir başka resimdir. Bu derste 2-3 fotoğrafı birbiri ile harmanlayarak çok güzel bir çalışma yapacağız. Sonucu merak edenler için işte sonuç:

Önce çalışmak istediğim fotoğrafı bulmalıyım. Bunun için buradaki fotoğrafı seçiyorum.

Bu foto iyi, çünkü etrafını temizlemekte fazla zorlanmayacağım. Arka plan zaten bulanık ayarlanmış.
Şimdi bu resmi Photoshop'ta açın, bu layer'i çoğaltın (duplicate yapın), alttaki layer'i gizleyin ve Extract aracını kullanarak kurbağanın etrafını temizleyin. (Bu konuda hazırlanmış "Extract" komutunu kullanarak resim temizleme ile ilgili dersi Sanalkurs'ta bulabilirsiniz) Kurbağanın etrafını çok dikkatli bir şekilde temizleyin.

Resmin tamamının olduğu ve biraz önce gizlediğiniz layer'i görünür yaparak onu seçin. Polygonal Lasso aracını seçin ve resmin üzerinde perspektif bir seçim yapın. Kurbağanın arkaplanından bir kısmını içerdiğinden emin olun. Seçiminiz aşağıdaki resimdeki gibi olsun.

Seçimi ters çevirin (CTRL+I) ve sonra Delete'e basarak silin. Seçimi iptal etmeden önce Layer panelinden az önce etrafını temizlediğiniz kurbağayı seçin, sonra silgi yardımı ile alttaki resmin dışında kalan bacağın fazla kısmını silin. Sonra da CTRL+D ile seçimi iptal edin.

Şimdi alttaki resme bir çerçeve ekleyeceksiniz ve ona gölge vereceksiniz. Öyleyse arkadaki resmi seçin ve onu çoğaltın (dublicate). CTRL tuşuna basarak tıklayın ve kırmızı ile dolgu yapın. Sonra Free Transform (CTRL+T) ile resmi bütün yönlere bir parça uzatın. Önce aşağı, sonra yukarı doğru köşelerden birazcık büyütün.

Şimdi de resme aşağıdaki gibi Drop Shadow efekti ekleyin.
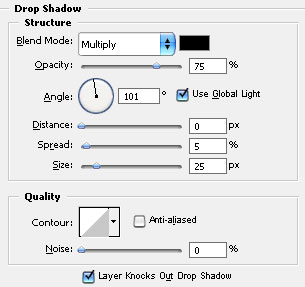
Seçili kısmı beyazla dolgu yapın ve seçimi iptal edin.

Evet, iyi görünüyor. Daha gerçekçi yapmak için kurbağaya bir gölge eklemek gerekiyor. Kurbağayı seçin ve onu çoğaltın (duplicate). Aşağıdaki kurbağayı seçin ve Free Transform (CTRL+T) aracını kullanarak bir gölge gibi görünmesini sağlayın.

Image > Adjustments > Desaturate seçin ve opacity ayarını % 30 yapın. Sonra Gaussian Blur efekti uygulayın. Bunun için de 30px değerini kullanın.

Şimdi herşey hazır. Fakat daha gerçekçi olması için buna bir de çekirge eklemeye ne dersiniz? Yani, kurbağanın bu resimden fırlamış olması için bir neden olmalı, öyle değil mi? Çekirge bunun için güzel bir sebep.
Bunu için iştah açıcı (tabi kurbağa açısından) bir çekirge resmi buluyorum ve onu da extract yöntemi ile temizliyorum.

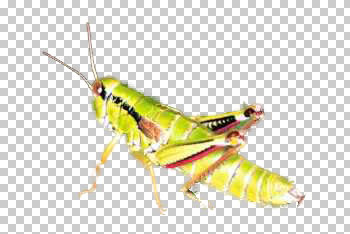
Çekirgeyi kurbağanın ön kısımlarında bir yere taşımak kalıyor şimdi. Taşıma aracı ile kurbağanın ayakları dibine taşıyorum. Kuyruğunu da dışarda bırakalım, daha güzel olsun. İşte sonuç:


Önce çalışmak istediğim fotoğrafı bulmalıyım. Bunun için buradaki fotoğrafı seçiyorum.

Bu foto iyi, çünkü etrafını temizlemekte fazla zorlanmayacağım. Arka plan zaten bulanık ayarlanmış.
Şimdi bu resmi Photoshop'ta açın, bu layer'i çoğaltın (duplicate yapın), alttaki layer'i gizleyin ve Extract aracını kullanarak kurbağanın etrafını temizleyin. (Bu konuda hazırlanmış "Extract" komutunu kullanarak resim temizleme ile ilgili dersi Sanalkurs'ta bulabilirsiniz) Kurbağanın etrafını çok dikkatli bir şekilde temizleyin.

Resmin tamamının olduğu ve biraz önce gizlediğiniz layer'i görünür yaparak onu seçin. Polygonal Lasso aracını seçin ve resmin üzerinde perspektif bir seçim yapın. Kurbağanın arkaplanından bir kısmını içerdiğinden emin olun. Seçiminiz aşağıdaki resimdeki gibi olsun.

Seçimi ters çevirin (CTRL+I) ve sonra Delete'e basarak silin. Seçimi iptal etmeden önce Layer panelinden az önce etrafını temizlediğiniz kurbağayı seçin, sonra silgi yardımı ile alttaki resmin dışında kalan bacağın fazla kısmını silin. Sonra da CTRL+D ile seçimi iptal edin.

Şimdi alttaki resme bir çerçeve ekleyeceksiniz ve ona gölge vereceksiniz. Öyleyse arkadaki resmi seçin ve onu çoğaltın (dublicate). CTRL tuşuna basarak tıklayın ve kırmızı ile dolgu yapın. Sonra Free Transform (CTRL+T) ile resmi bütün yönlere bir parça uzatın. Önce aşağı, sonra yukarı doğru köşelerden birazcık büyütün.

Şimdi de resme aşağıdaki gibi Drop Shadow efekti ekleyin.
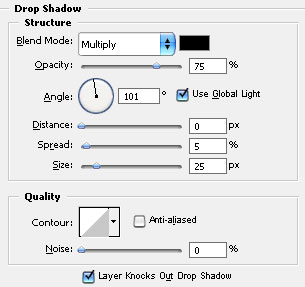
Seçili kısmı beyazla dolgu yapın ve seçimi iptal edin.

Evet, iyi görünüyor. Daha gerçekçi yapmak için kurbağaya bir gölge eklemek gerekiyor. Kurbağayı seçin ve onu çoğaltın (duplicate). Aşağıdaki kurbağayı seçin ve Free Transform (CTRL+T) aracını kullanarak bir gölge gibi görünmesini sağlayın.

Image > Adjustments > Desaturate seçin ve opacity ayarını % 30 yapın. Sonra Gaussian Blur efekti uygulayın. Bunun için de 30px değerini kullanın.

Şimdi herşey hazır. Fakat daha gerçekçi olması için buna bir de çekirge eklemeye ne dersiniz? Yani, kurbağanın bu resimden fırlamış olması için bir neden olmalı, öyle değil mi? Çekirge bunun için güzel bir sebep.
Bunu için iştah açıcı (tabi kurbağa açısından) bir çekirge resmi buluyorum ve onu da extract yöntemi ile temizliyorum.

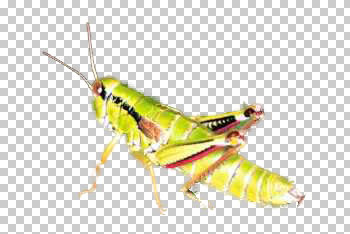
Çekirgeyi kurbağanın ön kısımlarında bir yere taşımak kalıyor şimdi. Taşıma aracı ile kurbağanın ayakları dibine taşıyorum. Kuyruğunu da dışarda bırakalım, daha güzel olsun. İşte sonuç:

Son düzenleme:
